キーを自由に配置できる! DUMANG キーボードの使い方を紹介!
この記事は、キーボード #2 Advent Calendar 2019の4日目の記事です。
今回はDUMANG Ergo DK6の使い方について書きます。
以前、DUMANG Ergo DK6 を深センで手に入れた記事を書きました。 その続きになります。
事前知識
本題に入る前にちょっとだけお話を。
DUMANGってなに?

中国の深センにある超酷(スーパークール、super cool)という会社が開発販売しているキーボードです。
↓メーカ公式ページ。
特徴は以下の通りです。
- キースイッチの配置を自由に変更できる
- キー入力の応答が早い
- 設定アプリが賢く便利
これだけだどピンとこないので、この記事で詳細を書きます!
DUMANGはどこで買えるの?
Seeed Stuidoさんでの購入がおすすめです。 日本国内でも手に入ります。
現時点ではDK6とDK6 Miniが購入できます。 キースイッチは10種類くらいから選べます。
私はKailh Boxの茶軸を選びました。
本題
ここからが本題です!
DUMANGを眺めてみる
これが私が使ってるDUMANGのDK6 Ergoです。 DK6 ErgoはSeeed Studioさんでは販売されていません。私は深センで直接買いました!(前回のブログ参照) そのうち販売されるといいですね!
写真見るとわかりますが、すでにカスタマイズ済みです。 購入したときは刻印入りの赤色キーキャップと、刻印なしの白色キーキャップのセットでしたが、 今は黒色や木目のキーキャップを載せてます。
キー配置もカスタマイズしてます。(カスタマイズできるのがDUMANGの特徴です)
後ろはこんな感じです。 USB Type-Cのジャックがあります。
DUMANGは左右のキーボードが独立しているので、両方使うにはUSBケーブルが2本必要です。
裏面はこんな感じです。 DUMANGのロゴが真ん中にあります。 端には高さを調調節できる脚が2本あります。
脚を引っ張りながら回すことで、こんな感じに高さを変更できます(5段階)。
写真では、左側の脚を最大まで高くしています。
PCにつなげてみる
それでは、右側のキーボードをPCに繋げます。
スイッチが光ります。
キースイッチを押してみましょう!
DUMANG キーボード
— と雷 (@chmod_x_akasit) 2019年12月4日
DK6 Ergoの押し心地 pic.twitter.com/DqogveiDUX
いい反応ですね!
公式情報では、キーを押してからPCに伝わるまでが2 msec以内完了するとのこと。速い!
ゲーミングキーボードにも使えそう!
キーの位置を変えてみる
さて、ここから紹介するのがDUMANGの真の力です。 さっそく右側キーボードには実験台になってもらいましょう。
これが...
こうじゃ!
なんとキースイッチを取り外せちゃうのです!
スイッチとソケットはこうなってます。
ソケットの裏には電極が飛び出てます。
メインボードには金色のシマシマが見えますが、これが電極なのです!
メインボードの電極と、ソケットの電極がくっつくことで、ソケット内部の基板に電源が入り、ソケットとメインボードが通信できるようになります。
何言ってるか分かんないですよね!? とりあえずこれを見ればわかると思います!
DUMANGはキースイッチを自由自在に動かせるキーボード pic.twitter.com/eeEOG5n5hs
— と雷 (@chmod_x_akasit) 2019年12月4日
ね!すごいでしょ!
つまり、こんな配置でも、
こんな配置でも、
こんな配置でも、
こんな配置でも動いちゃうんです!!!
このキーソケット一つ一つに基板を入れる技術が!発想が!すごいのです!
自作キーボード界隈の人はキーボードのキー配置で悩むことが多いと思います。

絵を書いたり、手持ちのスイッチを並べたりして配置を考えることがあると思います。
しかし実際に作ってみると、 「思ってたよりも押しにくい!」 「キー配置を変えたい!」 「でも基板作ったから変更できない……」

みたいなことありませんか?
そんな方に、このDUMANGはおすすめです。 実際に使いながらキー配置を変更できるので、理想のキー配置が簡単に見つかるかもしれません。
アプリを使ってみる
キー設定のため、DUMANGの公式アプリケーションを使ってみましょう。
アプリはSeeed Studioさんのページからダウンロードできます。
起動するとこんな画面です。 キーボードの接続待ち状態です。

では、スイッチが一つも載ってない右側キーボードを接続します。 今度はキースイッチの接続待ち状態です。

では、さっきの動画でも使った"O"のキーを乗せてみます。 スイッチが認識されました!

つづいて、 "Enter(↩)"と"BackSpace(←)"と"CapsLock"を乗せてみます。 認識されました!
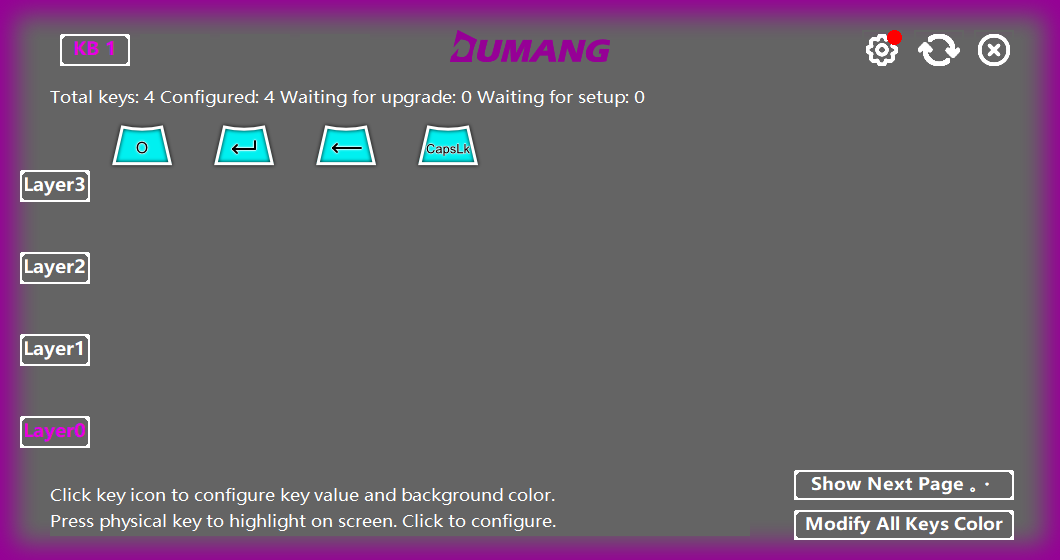
アプリとキーボードはこんな感じに連動してます。 どのキーを設定しているのかわかりやすい!
DUMANGのアプリも賢くて、
— と雷 (@chmod_x_akasit) 2019年12月4日
キーを押したらアプリ上に表示され、アプリのキーを選択したら、キースイッチが光るようになってる。 pic.twitter.com/vTSBueiUUl
"O"キーを選択してキー設定を変更してみます。 アルファベットだけではなく、マウスのクリックや、音量調整ボタンも設定できます。

スイッチのLED色も変更できます。 赤にしてみます。

赤色に光りました。
キーにはマクロも設定できます。 "O"キーを押したら"ki-bo-do daisuki"(キーボード大好き)と表示されるようにしてみます。
"Start Recording Macro"を押して、キーボードでキーを入力して、 "Save Recorded Macro"を押せば完了です。
出来上がったのがこちらです。
DUMANGはマクロ機能があってつよい! pic.twitter.com/Sg4n8TlObX
— と雷 (@chmod_x_akasit) 2019年12月4日
左のキーボードの設定はこちらです。 LEDは緑色にしてます。
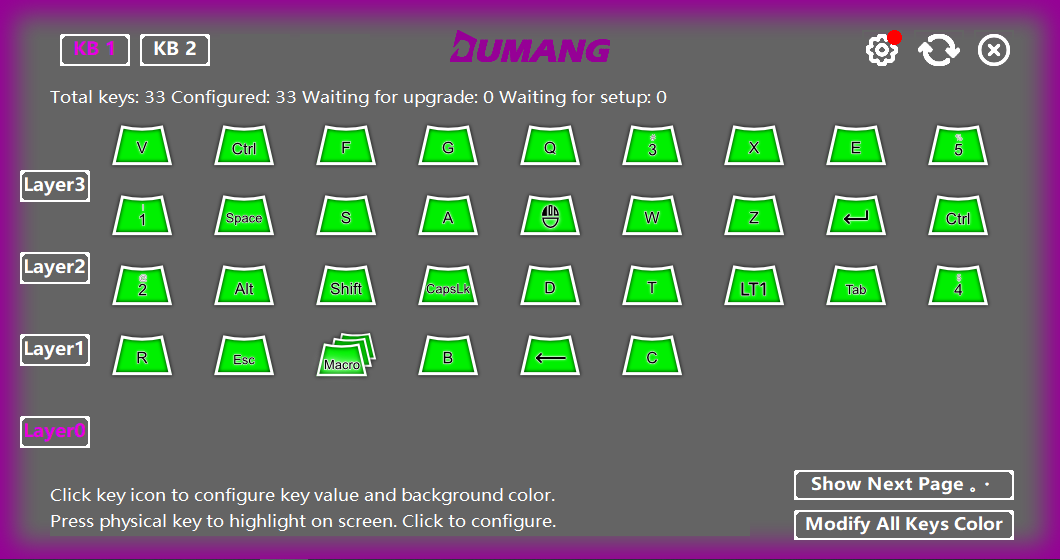
レイヤー設定もちゃんとあります。

これでアプリの説明は大体終わりました。 ほかにも細かいオプションがありますが説明を省きます。(私も使ってないからです)
さいごに
この記事を見てDUMANGユーザが増えたら嬉しいです。
また、自作キーボード界隈の人や、自作キーボードをこれから始める人にもおすすめです。
机上でキー配置を悩まずに、実際に使いながら理想のキー配置を見つけてはどうでしょうか!















